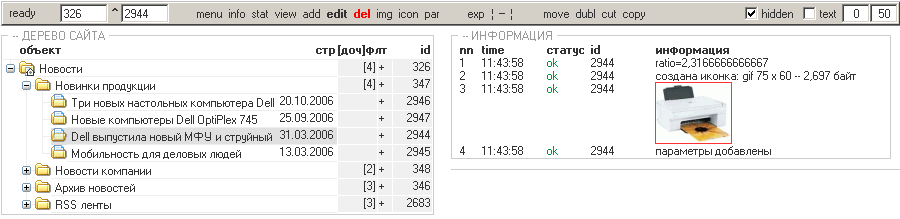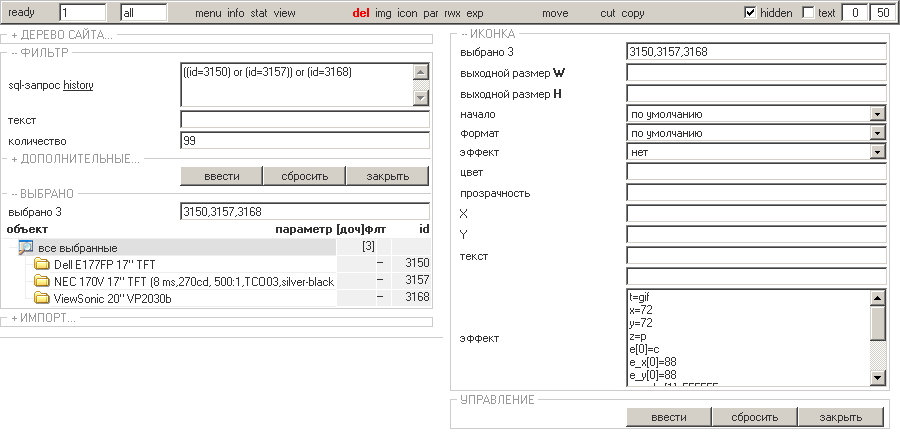Если объект содержит
основное графическое изображение, заданное параметром "графика" (icon), то для него можно создать иконку -
уменьшенную копию, требуемого размера. Для автоматической генерации иконки
нужно нажать правую клавишу мыши на пункте icon ( )
контрольной панели. Размер и формат иконки в этом случае будет определяться
текущими значениями параметра "эффекты иконки" (view_make_icon_e). Он может быть задан
в любом родительском объекте.
)
контрольной панели. Размер и формат иконки в этом случае будет определяться
текущими значениями параметра "эффекты иконки" (view_make_icon_e). Он может быть задан
в любом родительском объекте.
Значение данного
параметра указываются в виде отдельных строк в формате:
ключ1=значение1
ключ2=значение2
Ключи
масштабирования и автоиконок:
|
i=ИМЯ_ПАРАМЕТРА
|
задает имя графического
параметра, который будет служить автоиконкой для
данного. Умолчанием для параметра "графика" (icon) служит параметр "иконка" (view_icon_photo). Тип и размер автоиконки задается в
аналогичной параметре "эффекты иконки".
|
|
|
|
|
t=ЧИСЛО
|
задает тип (формат) выходного
файла
|
|
t=0
|
не применять масштабирование
или автоматическое создание иконки
|
|
t=1 или t=gif
|
выходной формат - GIF
|
|
t=2 или t=jpg
|
выходной формат - JPG
|
|
t=3 или t=png
|
выходной формат - PNG
|
|
t=4 или t=orig
|
выходной формат совпадает с
форматом оригинала
|
|
|
|
|
x=ЧИСЛО
|
максимальная или точная ширина
выходного файла
|
|
y=ЧИСЛО
|
максимальная или точная высота
выходного файла
|
|
|
|
|
z=ЧИСЛО
|
совмещение изображений
выходного файла и оригинала (по умолч. - p)
|
|
z=0 или z=с
|
совпадают центры изображений
|
|
z=1 или z=lt или z=tl
|
совпадают левые верхние углы
|
|
z=2 или z=rt или z=tr
|
совпадают правые верхние углы
|
|
z=3 или z=rb или z=br
|
совпадают правые нижние углы
|
|
z=4 или z=lb или z=bl
|
совпадают левые нижние углы
|
|
z=5 или z=p
|
совпадают все углы, т.е. в
выходном файле сохраняются пропорции оригинала
|
|
z=6 или z=tc или z=ct
|
«портретный» режим: если высота
оригинального изображения больше ширины – совпадают оба верхних угла, в
противном случае совмещаются центры
|
Примечания.
1. Если один из ключей
x или y не задан, то выходной файл всегда сохраняет
пропорции оригинала, независимо от значения ключа z.
2. Если значение ключа
z задано от 0 до 4 и указаны
оба ключа x и y, то они будут задавать не максимальный, а
точный размер выходного файла.
Ключи дополнительных
эффектов:
|
ключи
|
умолчание
|
описание
|
|
e=СИМВОЛ
|
|
задает тип эффекта
|
|
e_XXX=СТРОКа
|
|
дополнительные параметры эффекта
|
|
|
|
|
|
e=c
|
|
обрезка изображения (canvas)
|
|
e_x=ЧИСЛО
|
ширина оригинала
|
ширина выходного файла
|
|
e_y=ЧИСЛО
|
высота оригинала
|
высота выходного файла
|
|
e_color=XXXXXX
|
FFFFFF
|
цвет свободного фона
|
|
|
|
|
|
e=b
|
|
рамка, бордюр (border)
|
|
e_color=XXXXXX
|
333333
|
цвет бордюра
|
|
e_x=ЧИСЛО
|
1
|
толщина бордюра
|
|
|
|
|
|
e=r
|
|
поворот (rotate)
|
|
e_x=ЧИСЛО
|
90
|
угол поворота в градусах
|
|
e_color=XXXXXX
|
FFFFFF
|
цвет свободного фона
|
|
|
|
|
|
e=t
|
|
добавление текста (text)
|
|
e_color=XXXXXX
|
FFFFFF
|
цвет текста
|
|
e_trans=ЧИСЛО
|
50
|
прозрачность текста от 0 до 100
|
|
e_x=ЧИСЛО
|
(ширина оригинала) - (ширина
текста)
|
позиция левого края текста от
левого края оригинала в пикселах
|
|
e_y=ЧИСЛО
|
(высота оригинала) - (высота текста)
|
позиция верхнего края текста от
верхнего края оригинала в пикселах
|
|
e_text=ТЕКСТ
|
копирайт сайта
|
сам текст
|
|
e_font=ЧИСЛО
|
6
|
номер системного шрифта от 1 до
7
|
|
|
|
|
|
e=w
|
|
водяной знак (watermark) использует параметр "водяной
знак"
|
|
e_trans=ЧИСЛО
|
30
|
прозрачность знака от 0 до 100
|
|
e_x=ЧИСЛО
|
(ширина оригинала) - (ширина знака)
|
позиция левого края знака от
левого края оригинала в пикселах
|
|
e_y=ЧИСЛО
|
(высота оригинала) - (высота знака)
|
позиция верхнего края знака от
верхнего края оригинала в пикселах
|
|
|
|
|
Для задания нескольких
последовательных эффектов к ключам добавляется порядковый индекс с номером
эффекта. Пример:
|
t=gif
x=72
y=72
z=p
e[0]=c
e_x[0]=88
e_y[0]=88
e_color[1]=FFFFFF
e[1]=b
e_x[1]=4
e_color[1]=FF3300
e[2]=w
|
В данном случае
последовательность обработки загруженного оригинала следующая:
1. Из оригинала создается уменьшенная копия в формате GIF размером не более 72 пикселов по ширине и высоте при сохранении пропорций
оригинала
2. Полученное ихображение дополняется по ширине и
высоте белым фоном до размера 88х88 пикселов.
3. По краям изображения строится красная рамка (бордюр) толщиной 4 пиксела
4. В правом нижнем углу (по умолчанию) добавляется водяной знак (текущее
значение параметра watermark)
|
Созданный графический
файл сохраняется в параметре "иконка для фото" (или в параметре,
указанном ключом i=) и служит для отображения объекта различными
стилями в списках.
|
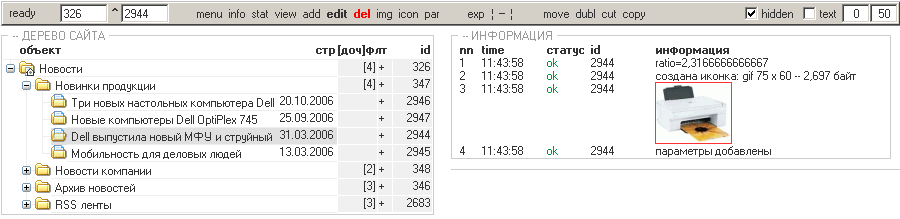
|
|
Рис. 1. Результат выполнения генерации иконки на панели ИНФОРМАЦИЯ.
|
Для
"ручного" создания иконки нужно нажать левую клавишу мыши на пункте icon ( )
контрольной панели или воспользоваться пунктом иконка контекстного меню.
При этом запускается встроенный графический редактор, который позволяет создать иконку произвольных
размеров с применением различных эффектов. Если в объекте уже присутствовала
иконка, то после завершения работы редактора текущее изображение заменится на
вновь созданный файл.
)
контрольной панели или воспользоваться пунктом иконка контекстного меню.
При этом запускается встроенный графический редактор, который позволяет создать иконку произвольных
размеров с применением различных эффектов. Если в объекте уже присутствовала
иконка, то после завершения работы редактора текущее изображение заменится на
вновь созданный файл.
Для выполнения
групповой операции создания иконки в ФИЛЬТРЕ необходимо сформировать выборку и сделать текущей строку все
выбранные. Затем нажать пункт icon ( )
контрольной панели или пункт иконка контекстного меню. В правой части
экрана будет выведена панель ИКОНКА со списком выбранных объектов для задания
размеров, формата и других характеристик выходных файлов (рис. 2).
)
контрольной панели или пункт иконка контекстного меню. В правой части
экрана будет выведена панель ИКОНКА со списком выбранных объектов для задания
размеров, формата и других характеристик выходных файлов (рис. 2).
|
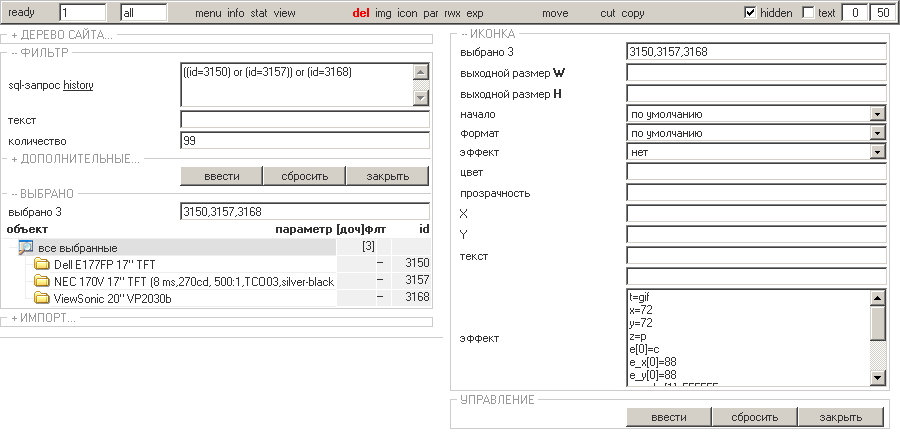
|
|
Рис. 2. Создание иконок для выборки объектов.
|
Если необходимо
создать иконку и применить нескольких последовательных эффектов, то размеры
иконки и применяемые эффекты необходимо задавать в в
текстовом поле "эффект" в формате, описанном выше. Если достаточно
только одного эффекта, то его можно задать в соответствующих полях формы.